Windows 「EasyCap」 をRaspberry Pi で使用できないか !?
 ● 対象としたモデル:AREA 「美男子の捕獲術-エントリーモデル」 【販売終了モデル】
● 対象としたモデル:AREA 「美男子の捕獲術-エントリーモデル」 【販売終了モデル】● 商品型番 : SD-USB2CUP-L (付属ソフト) VHS to DVD
● 対応OS : Windows XP, Windows Vista, Windows 7 .....32bit/64bit両対応。
*** 因みに、この商品は、VHSテープで録画した映像をDVDで書き直すために購入。
一部、最小限の永久保存版は作業が終了したが、残ったテープが存在します~^^;
** Windows 7-10 では、一眼カメラの映像をライブ映像として取り込むことができます。
* Raspberry Pi でライブ映像を取り込み、リモート操作したいのでこの検証をしています。
幸いなるか、不幸なるか? 下記にチャレンジページを見つけたので~倣って検証してみます~!?
参照ペ-ジ ➜➜➜ Captain Bodgit 【投稿日】2013/01/30 ・・・・・古い記事です~?
参照ペ-ジ ➜➜➜ Captain Bodgit 【投稿日】2013/01/30 ・・・・・古い記事です~?
只今、迷走中です・・・・・まだ、思うように動いていません!?
The Process --- 1st Step ---
Windows パソコンに EasyCap に付属していたセットアップ・ディスクを挿入します。
ドライバーのあるフォルダーで、ドライバーを解凍して、 setup.exe を実行します。
このフォルダーにドライバー【 SmiUsbGrabber3F.sys or SmiUsbGrabber3C.sys 】が表示されて、コピーする準備ができるはずです。
【 SmiUsbGrabber3F.sys OR SmiUsbGrabber3C.sys 】左記中の "3F" or "3C" は、バージョンを表します。
3E より前のバージョンでは、DEB PACKAGEで覆われて、中身を知ることが出来ませんが、
3Fバージョンでは、より多くの最新の情報を要しています。
ドライバーのあるフォルダーで、ドライバーを解凍して、 setup.exe を実行します。
このフォルダーにドライバー【 SmiUsbGrabber3F.sys or SmiUsbGrabber3C.sys 】が表示されて、コピーする準備ができるはずです。
【 SmiUsbGrabber3F.sys OR SmiUsbGrabber3C.sys 】左記中の "3F" or "3C" は、バージョンを表します。
3E より前のバージョンでは、DEB PACKAGEで覆われて、中身を知ることが出来ませんが、
3Fバージョンでは、より多くの最新の情報を要しています。
*** 我が環境は~!?
年代物のEasyCap、ドライバーが古いのです・・・・・SmiUsbGrabber3C.sys でした~!
さあ、どうしたものですかね???
SmiUsbGrabber3F.sys を探して、バージョンアップしても大丈夫なのか~??
年代物のEasyCap、ドライバーが古いのです・・・・・SmiUsbGrabber3C.sys でした~!
さあ、どうしたものですかね???
SmiUsbGrabber3F.sys を探して、バージョンアップしても大丈夫なのか~??
** 兎に角、
https://gist.github.com/yuvadm/10255880 よりダウンロードして保存・・・先へと進みます???
リナックス・コンピューターにドライバーをコピーする。
ターミナル画面で関連性のある(関連がありそうな)パッケージをインストールする。
"user" and "somagic-extract-firmware" の新規ディレクトリー作成。
https://gist.github.com/yuvadm/10255880 よりダウンロードして保存・・・先へと進みます???
リナックス・コンピューターにドライバーをコピーする。
ターミナル画面で関連性のある(関連がありそうな)パッケージをインストールする。
sudo apt-get install libusb-1.0-0 libgcrypt11 mplayer usbutils
「libgcrypt11」インストールエラー。。。。。。
検索です・・・・★
ここから、libgcrypt11_1.5.3-2ubuntu4.3_amd64.deb (233.4 KiB)をダウンロード。
libgcrypt11のインストール
検索です・・・・★
ここから、libgcrypt11_1.5.3-2ubuntu4.3_amd64.deb (233.4 KiB)をダウンロード。
libgcrypt11のインストール
dpkg -i libgcrypt11_1.5.3-2ubuntu4.3_amd64.deb
libgcrypt11_1.5.3-2ubuntu4.3_amd64.deb を展開する準備をしています ...
libgcrypt11:amd64 (1.5.3-2ubuntu4.3) を展開しています...
libgcrypt11:amd64 (1.5.3-2ubuntu4.3) を設定しています ...
libc-bin (2.23-0ubuntu3) のトリガを処理しています ...
無事にインストールできました!!libgcrypt11:amd64 (1.5.3-2ubuntu4.3) を展開しています...
libgcrypt11:amd64 (1.5.3-2ubuntu4.3) を設定しています ...
libc-bin (2.23-0ubuntu3) のトリガを処理しています ...
sudo apt-get install build-essential libgcrypt11-dev libusb-1.0-0-dev
ターミナルで、ソースファイルを取得する必要があります。
sudo wget https://storage.googleapis.com/google-code-archive-downloads/v2/code.google.com/easycap-somagic-linux/somagic-easycap_1.1.tar.gz
sudo wget https://storage.googleapis.com/google-code-archive-downloads/v2/code.google.com/easycap-somagic-linux/somagic-easycap-tools_1.1.tar.gz
上記のターミナルで取得した~TAR Archives 2個を解凍。"user" and "somagic-extract-firmware" の新規ディレクトリー作成。
sudo tar xvf somagic-easycap_1.0.tar.gz
sudo tar xvf somagic-easycap-tools_1.0.tar.gz
The Process --- 2nd Step ---
次のステップは、「somagic-extract-firmware.c」の新しいバージョンを取得します。
これを、新しい空白のファイルにコピーして貼り付けます。引用文
【 ファームウェア・コピー元 】
https://easycap-somagic-linux.googlecode.com/git/tools/somagic-extract-firmware/somagic-extract-firmware.c
---> 【2016/08/15】現在、上記サイトのファイルは削除されているようで読込みエラーとなります。
*** 因って、下記のサイトより、ダウンロードしてみます。
https://github.com/stevelacy/EasyCap/blob/master/somagic_firmware.bin
これを、新しい空白のファイルにコピーして貼り付けます。引用文
【 ファームウェア・コピー元 】
---> 【2016/08/15】現在、上記サイトのファイルは削除されているようで読込みエラーとなります。
*** 因って、下記のサイトより、ダウンロードしてみます。
https://github.com/stevelacy/EasyCap/blob/master/somagic_firmware.bin
アプリケーション --> システムツール --> ファイルマネージャー(pcmanfm)を開き、
(ファイルマネージャー)ツール を選択し、 現在のフォルダーをルートで開く
" somagic-extract-firmware " フォルダーのパーミッションを変更する。(either make yourse
the owner or give anyone full permission.... Hey! I don't care)
"somagic-extract-firmware" フォルダーを開き、
古い "somatic-extract-firmware.c" を新しいバージョンのものに置き換える。
この開いているフォルダーでターミナル開き、実行する・・・
make
sudo make install
Still in terminal, cd to wherever you left the driver (SmiUsbGrabber3F.sys) then:-sudo somagic-extract-firmware SmiUsbGrabber3F.sys
...上記の実行したのち、下記のような応答が得られたらOKなようです~?Firmware written to /lib/firmware/somagic_firmware.bin {file size = 6.5kB}
*** 2016.04.20.現在、ここで停滞中・・・? 一度だけ、成功。
なんかドライバーが~??? 挑戦Ⅱもあります~???
なんかドライバーが~??? 挑戦Ⅱもあります~???
*** 【2016.09.08.追記】
「EasyCapture」は、現在の処、Raspberry Pi では3~4分割の映像で見得るのみですが、古いWinPC機に導入した「Ubuntu 14.04」 では~Windowsで見るような下の画像を得ることができます。
もしかすると~、Raspberry Pi の映像処理能力の影響で思うような結果がでないのかもしれませんネ!?
「EasyCapture」は、現在の処、Raspberry Pi では3~4分割の映像で見得るのみですが、古いWinPC機に導入した「Ubuntu 14.04」 では~Windowsで見るような下の画像を得ることができます。
もしかすると~、Raspberry Pi の映像処理能力の影響で思うような結果がでないのかもしれませんネ!?
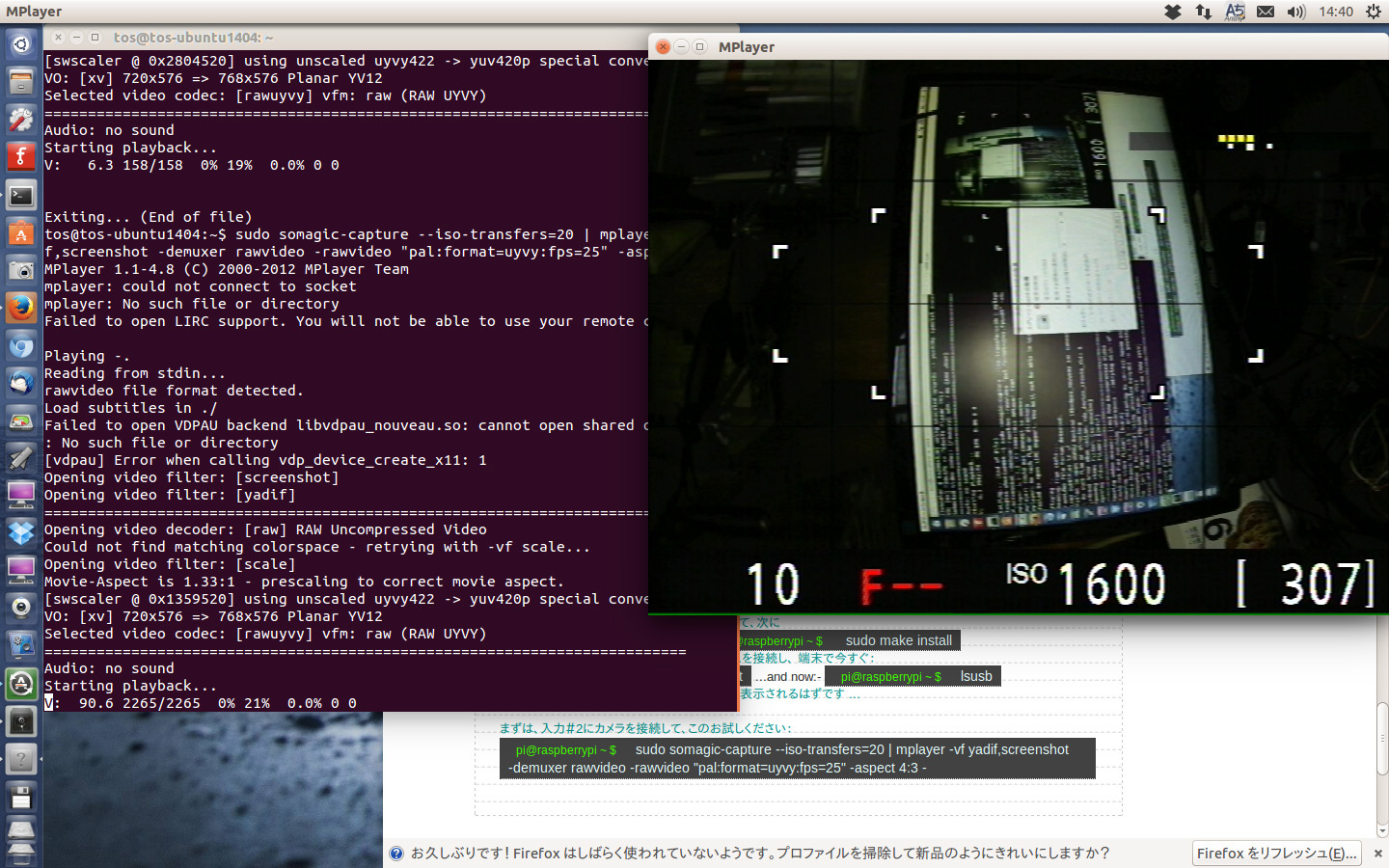
残念ながら、未だに、私はこの先には進めていません~下記は予定されてる項目を表示しているだけです。
さて。以前のように、新しく作成された「ユーザー」ディレクトリ(例えば/ホーム/ {ユーザー名} /ユーザ)と変更の権限を探して から新しいsomagic-int型のファイルを取得します。 「ユーザー」ディレクトリにあります既存のファイルを上書きします。
http://code.google.com/p/easycap-somagic-linux/source/browse/user/somagic-init.c?r=306a7981a53dfbd62bb579090cfcd81fefb928a6
「ユーザー」ディレクトリにある既存のファイルを上書きします。
新しい《somagic》キャプチャを取得します。
http://code.google.com/p/easycap-somagic-linux/source/browse/user/somagic-capture.c?r=ef1195b61fa36dc7f93bde82c3f4fadde5157574
「ユーザー」ディレクトリにある既存のファイルを上書きします。
ターミナルで、「ユーザー」ディレクトリに移動して、次に
make and sudo make install
コンピュータのUSBポートにEasyCapデバイスを接続し、 端末で今すぐ:
sudo somagic-init ...and now:- lsusb
--->> 1c88:003f が使用中のデバイスとして表示されるはずです ...
まずは、入力#2にカメラを接続して、このお試しください:
さて。以前のように、新しく作成された「ユーザー」ディレクトリ(例えば/ホーム/ {ユーザー名} /ユーザ)と変更の権限を探して から新しいsomagic-int型のファイルを取得します。 「ユーザー」ディレクトリにあります既存のファイルを上書きします。
http://code.google.com/p/easycap-somagic-linux/source/browse/user/somagic-init.c?r=306a7981a53dfbd62bb579090cfcd81fefb928a6
「ユーザー」ディレクトリにある既存のファイルを上書きします。
新しい《somagic》キャプチャを取得します。
http://code.google.com/p/easycap-somagic-linux/source/browse/user/somagic-capture.c?r=ef1195b61fa36dc7f93bde82c3f4fadde5157574
「ユーザー」ディレクトリにある既存のファイルを上書きします。
ターミナルで、「ユーザー」ディレクトリに移動して、次に
make and sudo make install
コンピュータのUSBポートにEasyCapデバイスを接続し、 端末で今すぐ:
sudo somagic-init ...and now:- lsusb
--->> 1c88:003f が使用中のデバイスとして表示されるはずです ...
まずは、入力#2にカメラを接続して、このお試しください:
sudo somagic-capture --iso-transfers=20 | mplayer -vf yadif,screenshot -demuxer rawvideo -rawvideo "pal:format=uyvy:fps=25" -aspect 4:3 -
Linuxでの32ビットと64ビットマシンの見分け方
32ビットか64ビットかを見分けるにはCPUの情報とカーネルの情報が必要です。cat /proc/cpuinfo
マシンに搭載されているCPUの情報が表示されます。*** flagsの値にlmがあれば、64ビットCPUです。
uname -a
稼働中のカーネルについての名前と情報が表示されます。** X86_64とかamd64とかが表示されたら、64ビット版のカーネルです。
Copyright 悠流里 since:2002.07.20.